Как сделать анимацию в Powerpoint
Анимация – это маркетинговый инструмент, который позволяет сформировать неодушевленными неподвижными объектами иллюзию передвижения для привлечения и концентрации внимания аудитории. Анимация может быть применима практически к любым объектам – изображения, фигуры. Технология также хорошо смотрится и в использовании текста для привлечения внимания к объектам WordArt, Smart и даже диаграммам.
| Создания анимации ↓ | Запуск эффектов ↓ | |
| Определения порядка и скорости ↓ | Накладывания звуковой эффект ↓ | |
Создаем анимацию – подробная инструкция
Чтобы сделать анимацию в презентации, для начала необходимо выделить объект, который будет анимирован. Далее, переходим во вкладку «Анимация» и нажимаем на кнопку «Добавить анимацию».
Перед нами раскрывается список доступных эффектов – выбираем подходящий и определяем его дополнительные параметры (последовательность и направление движения).
Когда выбираем анимацию, то помним, что некоторые эффекты применимы лишь к тексту – «Волна», «Падение», «Кнут» и прочие. Если анимация уже была добавлена, но без эффекта, то нажимаем на кнопку «Добавить анимацию», выбираем подходящий эффект и кликаем по пункту «С предыдущим», открыв меню «Область анимации».
Внимание! Слайд-шоу должно быть настроено таким образом, чтобы в параметрах не было отмечено «Без анимации». При установке маркера воспроизведение анимации будет невозможным.
Запускаем эффекты
Программа PowerPoint предлагает воспользоваться тремя вариантами запуска эффектов:
• По щелчку (включение эффекта осуществляется после щелчка по слайду);
• С предыдущим (эффект запускается одновременно с предыдущим);
• После предыдущего (воспроизведение эффект осуществляется после того, как завершится предыдущая анимация, без щелчка).
При достаточном количестве эффектов анимации, не применяем вариант щелчок. Поскольку эффектов много, докладчик в таком случае переводит лишнее внимание на их воспроизведение.
Если нам необходимо сделать анимированное изображение, для начала выделяем объект, далее, во вкладке анимация кликаем по кнопке «Начало» с выбором соответствующего показателя.
Для просмотра списка текущих эффектов воспользуемся функцией «Расширенная анимация» в разделе «Область анимации». Каждый объект для удобства можно переименовать в соответствии с его тематикой.
Определяем порядок и скорость воспроизведения эффектов
Воспользуемся параметром «Длительность». Выделяем объект и в поле «Длительность» в верхней панели инструментов прописываем необходимое временное значение в секундах. Параметр «Задержка» определяет время в течение которого запустится следующий эффект после завершения предыдущей анимации.
Для определения очереди запуска эффектов воспользуемся меню «Область анимации» в разделе «Анимация». Выделяем объект, который показывается вне требуемой очереди и находим пункт «Изменить порядок анимации». В этом разделе нажимаем одну из кнопок «Разместить вперед», «Разместить назад».
Накладываем на анимацию звуковой эффект
Для придания анимации большей глубины восприятия опытные пользователи применяют функцию добавления звука, когда начинается анимация. Для озвучивания анимированных объектов, рассмотрим следующую инструкцию:
1. Открываем вкладку «Анимация» и переходим в «Область анимации». В правой части от пространства со слайдом откроется меню, где указаны характеристики применяемых эффектов.
2. Необходимо выбрать эффект, на который следует наложить звучание.
3. Нажимаем на стрелку «Вниз» и в открывшемся контекстном меню выбираем «Параметры эффектов».
4. В открывшемся окне выбираем категорию «Эффект».
5. В «Дополнительных параметрах» раскрываем поле «Звук» с выбором доступных вариаций звучания. Также можно добавить свою аудиозапись.
Применяем наши действия нажатием кнопки «Ок».
Когда нажимаем «ОК» то анимация начинает воспроизводиться со звучанием. Для редактирования громкости открываем вкладку «Эффект» и кликаем по иконке с изображением микрофона. Громкость регулируется ползунком.
Любая анимация показывает динамику в презентации, в результате чего аудитория акцентирует внимание на объекте, который в дальнейшем запоминается еще больше. Тем не менее, любая анимация должна быть уместной. Например, не удобна для восприятия в большинстве случаев анимация с эффектами мерцания. Глаза и нервная система претерпевают тяжелую нагрузку в процессе восприятия. Поэтому при добавлении анимации помним, что в некоторых случаях такой маркетинговый инструмент отвлекает аудиторию от действительно важных деталей
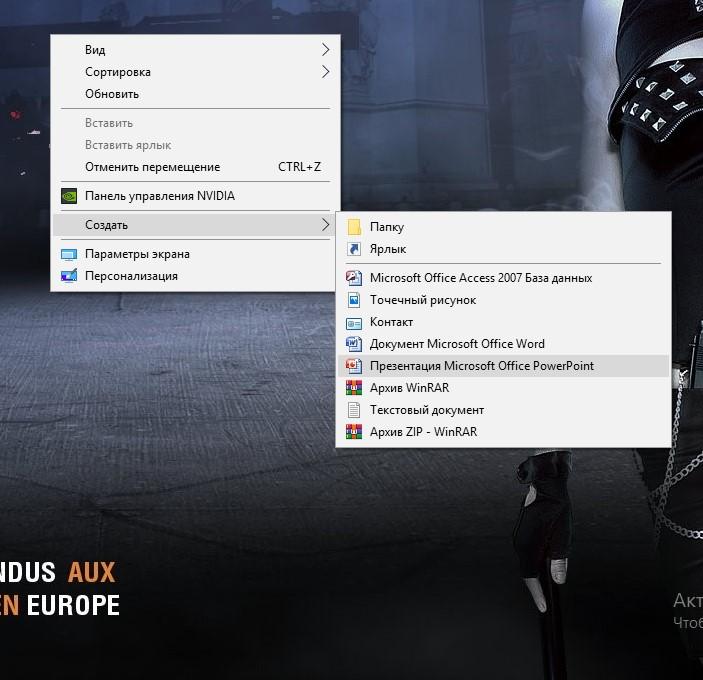
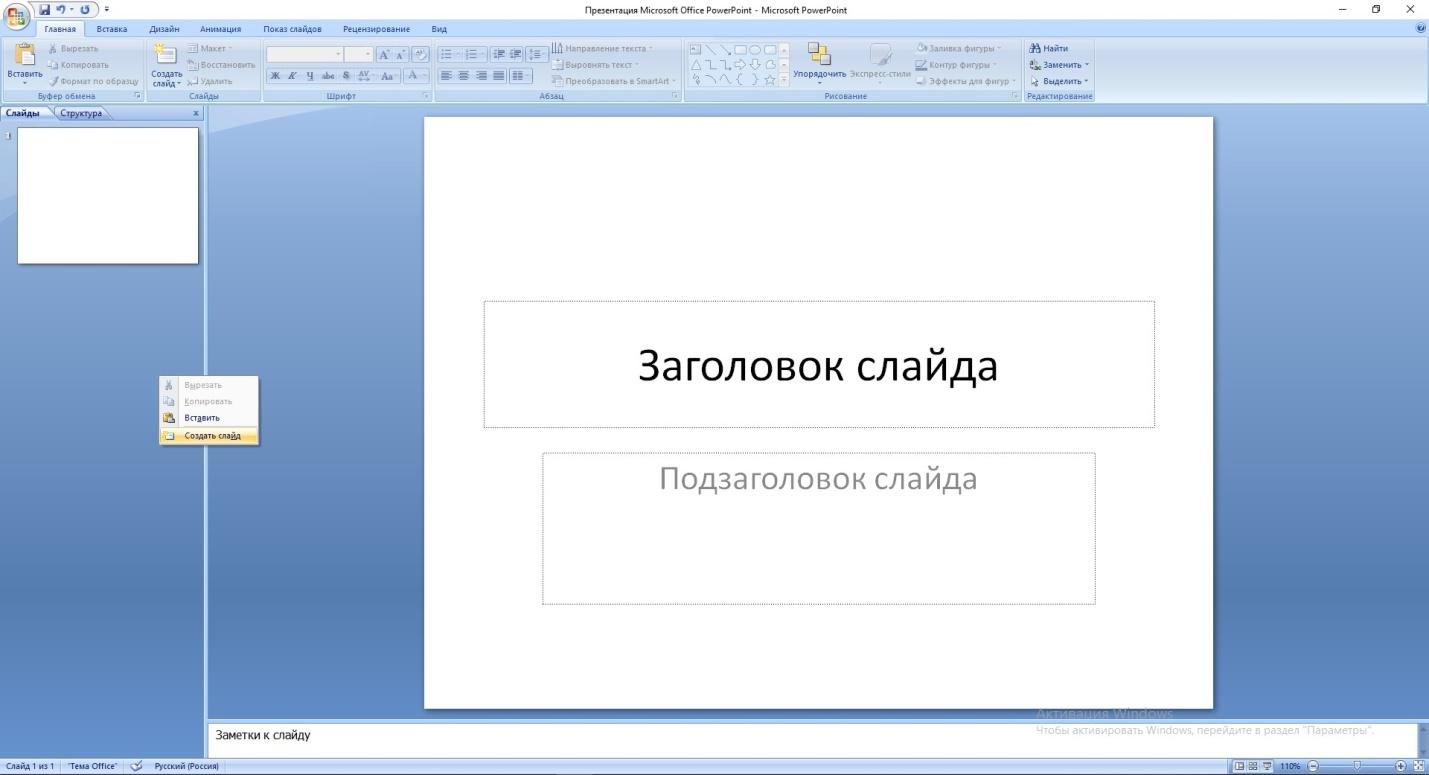

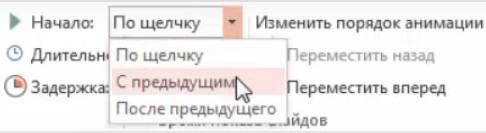

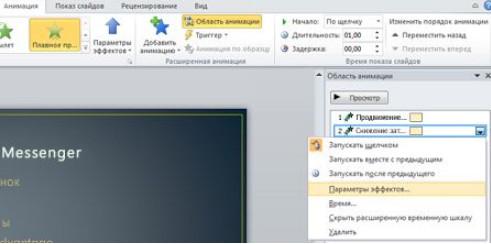

Я три дня не мог сделать это. Спасибо!
много возможностей у PowerPoint
Буду знать, как можно сделать анимацию в Power Pointe)
нужна презентация
так как сделать анимацию.